EMails sind in den letzten Jahren mein Hauptkommunikationsmittel geworden. Schnell, kostenfrei und zeitunabhängig kann ich weltweit mit allen in Verbindung bleiben.
Viele vertragliche Sachen laufen derzeit bereits ausschließlich über EMail, nur unser deutsches Verwaltungsnetzwerk lebt da immer noch hinterm Mond. 😉
BTW
Mails sind aus meinem Alltag nicht mehr wegzudenken und gerade, wenn man auf solche Daten angewiesen ist, sollte man sich auch Gedanken machen, wie man diese sichert für den Fall der Fälle.
Als Nutzer von Microsofts Software, Windows und Outlook, habe ich schon oft erlebt, dass diese Dienste nicht wirklich zuverlässig sind.
Mal verschwinden ein paar Kontakte, mal werden über Tage die Mails nicht mit dem Server synchronisiert und wenn alles so richtig in die Hose geht und einer in Redmond mal wieder auf den falschen Knopf gedrückt hat, dann kann einen eines schönen Tages auch mal ein leeres Outlook zu Beginn des Tages anlächeln. Ob man dann zurücklächelt, lasse ich jetzt mal im Raum stehen.
Das alles sind keine Hirngespinste, sondern die harte Realität.
Aus diesem Grund habe ich mich auf die Suche nach einer Software gemacht, mit der ich meine Outlook Daten sichern kann.
Outlook, das heißt aber nicht nur Mails, sondern auch Kontakte, Kalendereinträge, Aufgaben und Notizen.
Fündig geworden bin ich in Leipzig bei Herrn Dipl.-Ing. Heiko Schröder, denn er hat ein geniales Tool programmiert, welches auf den Namen MOBackup hört.
MOBackup ist aber nicht nur ein einfaches Backuptool für Outlook, sondern wesentlich mehr.
Damit ich hier nichts vergesse, übernehme ich die aktuellen Infos von der Seite des Herstellers.
Folgende Outlook-Daten werden gesichert und wiederhergestellt
- die Datendateien mit den E-Mails, Kontakten, Aktivitäten, Kalender, Aufgaben, Notizen
- die Exchange-Offline-Dateien
- die Einstellungen der Mail-Konten (ab Outlook 2003 inkl. Auslesen und Anzeigen der Passwörter, außer Exchange) *)
- die Filter und Regeln für die eingehenden E-Mails
- die angelegten Signaturen*)
- das Persönliche Adressbuch *)
- die individuelle Symbolleiste und Navigationsleiste
- die Verknüpfungen auf der Outlookleiste *)
- die selbst definierten Kategorien
- die Drucker- und Seiteneinstellungen
- die Übermittlungseinstellungen
- die Autovervollständigung von E-Mailadressen *)
- die Programmeinstellungen *)
- die Makros und VBA-Projekte *)
- die Business Contact Manager 2003 Dateien *)
- die Business Contact Manager 2007/2010/2013 Datenbanken **)
- die RSS-Feeds (ab Outlook 2007) *)
- Outlook Schnellbausteine (ab Outlook 2007)
- Office Benutzerwörterbücher, auch im Unicode-Format
Folgende Office-Daten werden gesichert und wiederhergestellt
- Sichern der Office Autokorrekturlisten und Einstellungen für Toolbars und Menüs
- Office Formatvorlagensätze
- benutzerdefinierte Office Formulare
- Office Schnellzugriffsleisten (ab Office 2007)
- Office Menübänder (ab Office 2010)
- Word Schnellbausteine (ab Office 2007)
- OneNote Notizbücher (ab Office 2007)
Folgende Browser-Daten werden gesichert und wiederhergestellt
- Internet Explorer Favoriten *)
- Internet Explorer Sicherheitszonen
- Internet Explorer WebSlices (ab IE8)
- Microsoft Edge Favoriten (ab Windows 10) NEU
- Mozilla Firefox Lesezeichen
- Opera Favoriten, Adressen, Notizen, Widgets und SpeedDial-Listen (bis Opera 12)
- Opera Lesezeichen und Einstellungen (ab Opera 15)
- Vivaldi Lesezeichen und Einstellungen
- Google Chrome Favoriten und meistbesuchte Seiten
MOBackup unterstützt
- Microsoft® Outlook 2016 (auch bei Office 365)
- Microsoft® Outlook 2013 (auch bei Office 365)
- Microsoft® Outlook 2010 (aber nicht die spezielle Click-To-Run Variante)
- Microsoft® Outlook 2007
- Microsoft® Outlook 2003
- Microsoft® Outlook XP
- Microsoft® Outlook 2000
- mit verschiedenen angelegten Outlook-Profilen
- egal ob 32 oder 64Bit Version
- unter Windos XP, 2003 (Server), Vista, Windows 7 (32/64Bit), Windows 8/8.1 (32/64Bit), Windows 10 (32/64Bit)
So weit die Theorie aber wie sieht es in der Praxis aus?
Ich durfte die Vollversion von MOBackup jetzt über einen Monat intensiv testen. Seit einer Woche sogar in der aktuellen Version 9, welche am 19.02.2018 erschienen ist.
Nach dem Kauf der Software *1) bekommt man per Mail alle notwendigen Zugangsdaten übermittelt und kann sich damit MOBackup direkt von der Seite des Herstellers herunterladen.
Die Installation ist selbsterklärend und verlief ohne Probleme. Getestet habe ist dies sowohl unter Windows 7, als auch unter Windows 10.
Nach der Installation kann die Software sofort verwendet werden. Der Startbildschirm begrüßte mich mit vier Optionen:
– Daten sichern
– Sicherung automatisieren
– Daten wiederherstellen
– Datendateien extrahieren
Also alles in sich logisch, verständlich und nicht mit irgendwelchen Schnickschnack überladen.
Klickt man einen der Punkte an, wird man Schrittweise durch alle notwendigen Etappen geführt, sodass man auch hier nichts falsch machen kann.
Beim der Verwendung von MOBackup muss Outlook geschlossen sein. Vergisst man dies, wird man automatisch durch eine entsprechende Warnung darauf hingewiesen.
Wie bereits geschrieben, hatte ich MOBackup mehrere Wochen als Backup Programm in Benutzung. Der Härtetest sollte aber zeigen, was wirklich in diesem Tool steckt.
Derzeit bereite ich meinen Systemumzug vor. Sprich, mein Rechner wird umgestellt von Windows 7 auf Windows 10 und zeitgleich von Office 2013 auf Office 2016.
Unterm Strich ging es also darum, die kompletten Inhalte aus Outlook 2013 unter Windows 7 auf Outlook 2016 unter Windows 10 zu übertragen.
Sicherlich ist dies auch manuell möglich, in dem man im neu angelegten Outlook 2016 jedes Mailkonto neu einrichtet und die Inhalte mit den Server synchronisieren lässt. Dies klappt aber nur, wenn die Mailkonten nicht als POP3 eingerichtet sind.
Weiterhin gib es im Outlook die Möglichkeit Ordner lokal anzulegen (zu erkennen ist dies an dem Ordnerzusatz „Nur dieser Computer“) diese sind somit nicht auf dem Mailserver vorhanden und können entsprechend auch nicht synchronisiert werden.
Da ich einige dieser Ordner habe, musste nun MOBackup diese Übertragung meistern.
Bilder sagen mehr, als eintausend Worte. Deshalb habe ich den kompletten Backup- und Restorevorgang in Farbe festgehalten.
1. Backup
1. Der Startbildschrirm von MOBackup. Hier sieht man auf einem Blick alle wichtigen Funktionen. Ich starte mit einem Backup.

2. Das Backup verläuft in sieben Schritten. Hat man mehrere Profile angelegt, kann man sich hier das entsprechenden für die Sicherung auswählen. Ebenfalls den Speicherplatz für die Sicherung und wenn gewünscht ein Passwort. Letzteres ist optional.

3. Ist das angegebene Verzeichnis nicht vorhanden, bekommt man einen Hinweis durch MOBackup. Mit einem Klick wird dies dann angelegt.

4. Im zweiten Auswahlfenster kann man die Mailkonten markieren, die gesichert werden sollen. Aus Datenschutzgründen habe ich diese unkenntlich gemacht. Angezeigt wird auch, wie groß die Sicherungsdatei pro Konto ist.

5. Auf der dritten Seite werden die Outlook Elemente aufgeführt, die gesichert werden können …

6. … und auf der vierten Seite die Outlook Optionen.

7. Im Feld Nummer fünf folgen Office und Browser Daten.

8. Weiterhin können Ordner aus dem Bereich „Eigene Dateien“ der Sicherung hinzugefügt werden.

9. Im letzten Bildschirm erhält man nochmal die Info, wo die Daten gespeichert werden und starte den Sicherungsvorgang mit „Fertig stellen“.

10. Das eigentliche Backup beginnt und im Fenster werden die ausgeführten Operationen angezeigt.

11. Ist das Backup durchgeführt, wird dies bestätigt und man kann sich den Report anzeigen lassen, wenn man die Einzelheiten erfahren möchte.

12. Im oberen Teil des Reportes werden nochmals Datum, Outlook Version und Speicherpfad angezeigt.

13. Im unteren Teil sieht man die Bestätigungsmeldung, dass das Backup erfolgreich war und wieviel Gesamtspeicher die Sicherung benötigt.

2. Restore / Backup einspielen
14. Um das Backup in meine neue Office Version einzupflegen, benutze ich die Option „Daten wiederherstellen“. Hier werden mir zwei Auswahlmöglichkeiten angeboten. Entweder eine komplette oder eine benutzerdefinierte Wiederherstellung.

15. Ich habe mich für die komplette Wiederherstellung entschieden und dementsprechend den Speicherpfad meines Backups ausgewählt.

16. Wenn mehrere Profile gesichert wurden, kann man diese auch separat bei der Wiederherstellung auswählen.

17. Weiterhin können explizit die Office- und Browser Daten definiert werden, die übernommen werden sollen.

18. Wurden Verzeichnisse aus den „Eigenen Dateien“ gesichert, können diese ebenfalls wieder separat hergestellt werden.

19. Im letzten Punkt wird das ausgewählte Backup nochmals angezeigt verbunden mit dem Hinweis, dass vorhandenen Daten überschrieben werden.

20. Nach der Wiederherstellung kann man sich die kompletten Konteninformationen inklusive der dazugehörigen Passwörter anzeigen lassen.

21. Die erfolgreiche Wiederherstellung wird angezeigt.

22. Genau, wie beim Backup, kann man sich beim Restore den Report anzeigen lassen, um weitergehende Informationen zu erhalten.

23. In diesem Screenshot kann man sehen, dass durch MOBackup nicht nur die Serverdaten, sondern auch die lokalen Daten aus dem Office 2013 übernommen und korrekt wiederhergestellt wurden.

23a. Als Vergleich nochmal dazu der Screenshot vom Office 2013.

3. Zeitgesteuertes / automatisiertes Backup
24. Wünscht man ein zeitgesteuertes bzw. automatisches Backup, dann ist dies über MOBackup natürlich auch möglich. Dazu wählt man im Startbildschirm den Punkt „Sicherung automatisieren“ aus und gelangt danach zu dieser Übersicht in der mal entscheiden kann, ob eine Verknüpfung auf dem Desktop erstellt oder eine Aufgabe in der Windows Aufgabenplanung angelegt werden soll.

25. Ich habe mich für den Aufgabenplaner entschieden und werde automatisch zu diesen weitergeleitet.

26. Wer davon keine Ahnung hat, muss hier nicht verzweifeln. Es öffnet sich im Hintergrund die Hilfe Funktion von MOBackup mit dem entsprechenden Unterpunkt, wo detailliert erklärt wird, wie der Aufgabenplaner einzurichten ist.

27. Der Aufgabenplaner an sich sieht so aus:

Das automatisierte Backup funktioniert anstandslos. Zu den definierten Zeiten startet MOBackup selbständig und führt die Sicherung durch.
Sollte Outlook in diesem Moment geöffnet sein, erfolgt wieder der Hinweis, dass Outlook geschlossen werden muss. Tut man dies, wird das Backup fortgesetzt.
Man sieht, dass diese Funktion auch mit den Hausmitteln von Windows durchgeführt werden kann und nicht extra in die Software einprogrammiert werden muss.
Wirklich sehr gut dabei ist, dass die Sicherungen als Dateinamen das Datum und die Uhrzeit der Sicherung haben. Somit sieht man, von wann die Sicherungen stammen und vor allem werden alte Sicherungen damit nicht überschrieben!
Wenn man, wie ich, Outlook sehr umfangreich nutzt und die Sicherungsdateien entsprechend groß werden, sollte man allerdings auch daran denken den Backup Ordner regelmäßig aufzuräumen.
Fazit
MOBackup ist ein wirklich umfangreiches Tool, was mir den Arbeitsalltag sehr erleichtert. Meine Vorstellungen und Wünsche sowohl bei der Bedienung, als auch im Funktionsumfang wurden übertroffen.
Mit nur 17€ (Privatlizenz) ist MOBackup eine wirklich preiswerte Software und kann auf zwei Rechnern genutzt werden.
Mein Ziel war es meine Daten aus dem Outlook 2013 unter Windows 7 zu sichern und diese 1:1 auf Outlook 2016 unter Windows 10 zu übertragen. Dies hat problemlos geklappt.
In meinem Fall hat der Vorgang ca. 30 Minuten gedauert wobei ist sagen muss, dass 18 Mailkonten (unterschiedlicher Anbieter und auch von meiner eigenen Domain) inklusive Kontakte und Kalendereinträge gesichert wurden. Die daraus entstandene 1,8 GB große Sicherungsdatei musste auf den neuen Rechner übertragen werden, um sie dort wieder einspielen zu können.
Die Daten wurden ins Outlook 2016 übernommen aus Sicherheitsgründen mussten allerdings alle verwendeten Passwörter neu verifiziert werden. Da meine Konten eine zwei Faktoren Authentifizierung haben, läuft dies alles über eine entsprechenden Webanwendung des Anbieters und das hat die meiste Zeit in Anspruch genommen.
Ist die Installation des Programmes schwierig?: nein
Ist die Bedienung des Programmes schwierig?: nein
Funktioniert das Programm, wie beschrieben?: ja
Könnte man die Funktionen des Programms auch manuell durchführen?: Ja aber nur mit extrem viel Zeitaufwand und dem entsprechenden Hintergrundwissen, wo sich die zu sichernden Dateien befinden. Bei einem Restore ist die manuelle Ausführung unter Windows 10 fast aussichtslos.
Konnten irgendwelche Bugs oder Funktionslücken festgestellt werden: nein
Ist der Preis für das Programm gerechtfertigt?: JA!
Bekommt MOBAckup eine Kaufempfehlung?: Ein eindeutiges JA mit mehreren Ausrufezeichen!
Wie bekomme ich MOBackup?
Seite des Herstellers
Kostenfreie Testversion
Preismodelle und Shop
Weitere Projekte des Entwicklers
– MODupRemover
– WMBackup
– 1PW
– OEBackup
Support
Und falls doch mal Fragen oder Probleme auftauchen sollten, gib es sogar ein Supportforum:
Software-Forum von Heiko Schröder Softwareentwicklungfür MOBackup, MODupRemover, WMBackup, 1PW, OEBackup und Outlook sowie Windows Live Mail
Danksagung
*1)
An diese Stelle bedanke ich mich nochmals recht herzlich bei Herrn Dipl.-Ing. Heiko Schröder für den wirklich netten Kontakt und die kostenfreie Bereitstellung der Lizenz.
Der Erfahrungsbericht mit MOBackup ist der erste Teil aus einer Testserie über Software, die mir den Arbeitsalltag erleichtern soll.
Freu Dich also auf meine noch folgenden Artikel.
Achtung / Hinweis:
Da ich die Lizenz für die getestete Software kostenfrei zur Verfügung gestellt bekommen habe und es laut deutscher Rechtssprechung verboten ist einen Erfahrungsbericht als Meinungsbericht zu verfassen, muss ich meine hier aufgeführten Inhalte als „Werbung“ deklarieren.
Ich versichere, dass alle von mir gemachten Angaben meine eigene Meinung und Erfahrung sind.
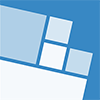
Ich verwende dieses Programm schon jahrelang und es ist einzigartig. Es hat mir schon viele Stunden Arbeit erspart. Im Falle eines Absturzes oder eine Windows/Office Neuinstallation, kann man problemlos und sehr einfach ALLE Outlook-Dateien restoren. Ich empfehle regelmässige Backups, die auch automatisiert werden können. Die Vollversion ist billig und hat sich bei mir schon häufig bewährt … Vielen Dank für die gute Arbeit!
Ich durfe diese Software ja nun auch schon sehr lange uns ausführlich testen und bin jedesmal begeistert davon.
Man gibt im Leben so viel Geld für sinnlose sachen aus, dafür kann man sich auch die Vollversion von MOBackup holen und im Gegenzug was echt tolles bekommen.