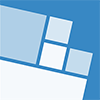UPDATE 10.12.: Wir beginnen mit der Einführung des kumulativen Updates Build 22518.1012 (KB5009380). Dieses Update enthält nichts Neues und dient dazu, unsere Wartungspipeline für Builds im Dev Channel zu testen.
——————————————————————
Hallo Windows-Insider, heute veröffentlichen wir Windows 11 Insider Preview Build 22518 für den Dev Channel.
TL;DR
- Dieser Build wird ARM64-PCs aufgrund eines Problems nicht angeboten, das dazu führt, dass diese Geräte beim Versuch, auf diesen Build zu aktualisieren, ein Rollback ausführen. Wir arbeiten an einer Lösung.
- Dieser Build bietet mehrere neue Funktionen zum Ausprobieren für Windows-Insider, darunter Spotlight-Sammlungshintergründe, einen aktualisierten Einstiegspunkt für Widgets mit Wetter und Sprachzugriff.
- Wir vereinfachen die Installation von WSL (Windows Subsystem for Linux) aus dem Microsoft Store.
- Dieser Build enthält einige allgemeine Änderungen, einschließlich Aktualisierungen des Eingabeumschalters.
- Wir haben auch eine Reihe guter Fixes, aber ein paar neue bekannte Probleme – bitte lesen Sie diese Abschnitte weiter unten!
- Gestern haben wir den neu gestalteten Notepad für Windows Insider im Dev Channel veröffentlicht. In diesem Blogbeitrag finden Sie alle Details .
Was ist neu in Build 22518
Betrachten Sie die Welt auf Ihrem Desktop mit der Spotlight-Sammlung
Halten Sie Ihren Desktop mit der Spotlight-Sammlung frisch und inspirierend. Sie erhalten jeden Tag schöne neue Desktop-Bilder aus der ganzen Welt und lustige Fakten zu jedem Bild. So können Sie die Spotlight-Sammlung ausprobieren:
- Klicken Sie mit der rechten Maustaste auf Ihren Desktop und wählen Sie „Personalisieren“.
- Wählen Sie auf der Seite Personalisierungseinstellungen „Hintergrund“.
- Wählen Sie im Dropdown-Menü „Hintergrund personalisieren“ die Option „Spotlight-Sammlung“.
Wenn Sie die Spotlight-Sammlung aktivieren, sehen Sie auf Ihrem Desktop ein inspirierendes Bild von Whitehaven Beach in Australien sowie das Spotlight-Symbol.

Später am Tag werden wir Whitehaven Beach durch eine Sammlung von bis zu fünf Hintergrundbildern aus der ganzen Welt ersetzen. Dies kann bis zu 24 Stunden dauern. Wenn Sie mit der Maus über das Spotlight-Symbol fahren, erfahren Sie mehr über jedes Bild. Ein Rechtsklick auf das Spotlight-Symbol auf dem Desktop öffnet ein Kontextmenü, in dem Sie zu einem anderen Hintergrundbild wechseln und uns mitteilen können, ob Ihnen eines der Bilder gefällt oder nicht. Wenn Sie auf das Spotlight-Symbol doppelklicken, wird die Zielseite geöffnet, auf der Sie noch mehr über alle Bilder der Spotlight-Sammlung erfahren, die Sie im Laufe des Tages gesehen haben.
Bitte beachten Sie, dass die Spotlight-Sammlung noch nicht lokalisiert ist und nur Text in englischer Sprache anzeigt. Die vollständige Lokalisierung wird in einem zukünftigen Update erfolgen. Die Spotlight-Sammlung steht Windows Insidern in den folgenden Ländern zur Verfügung: Australien, Kanada, China, Finnland, Frankreich, Deutschland, Indien, Italien, Japan, Korea, Norwegen, Spanien, Schweden, Großbritannien, USA. Weitere Länder werden im Laufe der Zeit hinzugefügt.
Aktualisierter Einstiegspunkt für Widgets in Ihrer Taskleiste
Wir versuchen, den Widgets-Einstiegspunkt auf der linken Seite Ihrer Taskleiste mit Live-Wetterinhalten anzuzeigen. Sie können das Widgets-Board auch öffnen, indem Sie einfach mit der Maus über den Einstiegspunkt fahren.

Für Benutzer, die ihre Taskleiste ausrichten möchten, befindet sich der Einstiegspunkt für Widgets rechts neben dem Symbol für die Aufgabenansicht.

Gruppenrichtlinien und die Möglichkeit, die Widgets-Schaltfläche in der Taskleiste anzuzeigen/auszublenden, bleiben unverändert.
Wir versuchen dies, also teilen Sie uns Ihre Meinung mit und sehen Sie sich die bekannten Probleme unten an, um einige Probleme zu finden, die uns für diese Erfahrung bekannt sind.
[Wir beginnen mit der Einführung dieser Änderung, daher steht sie noch nicht allen Insidern zur Verfügung, da wir planen, das Feedback zu überwachen und zu sehen, wie es ankommt, bevor wir es an alle weitergeben.]
Einführung in den Sprachzugriff
Der Sprachzugriff ist eine neue Erfahrung, die es jedem, auch Menschen mit eingeschränkter Mobilität, ermöglicht, seinen PC zu steuern und Texte mit seiner Stimme zu verfassen. Der Sprachzugriff unterstützt beispielsweise Szenarien wie das Öffnen und Wechseln zwischen Apps, das Surfen im Web sowie das Lesen und Verfassen von E-Mails. Der Sprachzugriff nutzt die moderne Spracherkennung auf dem Gerät, um Sprache genau zu erkennen, und wird ohne Internetverbindung unterstützt. Der Sprachzugriff unterstützt nur Englisch-US-Sprache, daher sollte die Windows-Anzeigesprache auf Englisch-US eingestellt sein, andernfalls funktioniert der Sprachzugriff möglicherweise nicht wie erwartet.
Loslegen

Sie finden den Sprachzugriff unter Einstellungen > Eingabehilfen > Sprache . Wenn Sie den Sprachzugriff zum ersten Mal aktivieren, werden Sie aufgefordert, ein Sprachmodell für die Spracherkennung auf dem Gerät herunterzuladen. Nach dem Herunterladen können Sie ein Mikrofon auswählen, das Sie mit Sprachzugriff verwenden möchten, und Ihren PC mit Ihrer Stimme steuern.
Sie können den Sprachzugriff automatisch starten, wenn Sie sich das nächste Mal bei Ihrem PC in den Einstellungen anmelden. Sie können auch Sprachbefehle oder Tastenkombinationen (Alt + Umschalt + C und Alt + Umschalt + B) verwenden, um zu steuern, ob der Sprachzugriff zuhört oder nicht.
| Um dies zu tun | Sag das |
|---|---|
| Holen Sie sich Sprachzugriff, um Ihnen zuzuhören | „Sprachzugriff aufwachen“, „Stummschaltung aufheben“ |
| Sprachzugriff in den Ruhezustand versetzen (Reagiert nur auf den Befehl „Sprachzugriff aufwachen“) |
„Schlafmodus für Sprachzugriff“, „Stumm“ |
| Verhindern Sie, dass der Sprachzugriff Ihnen zuhört (Sie können mit der Maus oder der Tastatur auf die Mikrofontaste klicken, um ihren Status zu ändern) |
„Mikrofon ausschalten“ |

Der Sprachzugriff umfasst eine interaktive Anleitung, die erklärt, wie Sie gängige Aufgaben mit Ihrer Stimme ausführen.
Zusätzlich zur interaktiven Anleitung können Sie auf eine vollständige Liste der Befehle zugreifen, indem Sie fragen „Was kann ich sagen?“. wenn der Sprachzugriff zuhört. Sie können hier auch auf den vollständigen Satz der Sprachzugriffsbefehle zugreifen .

Der Sprachzugriff gibt Echtzeit-Feedback darüber, was der Sprachzugriff gehört hat, damit Sie wissen, welches Wort nicht richtig erkannt wurde.
Navigieren Sie mit Ihrer Stimme durch Windows
Sie können mit Windows navigieren und mit Windows interagieren, einschließlich des Öffnens und Wechselns von Anwendungen mit Ihrer Stimme. Sie können Ihre Standardeingaben wie Tastatur und Maus auch per Sprache emulieren.
Die folgende Tabelle enthält beispielsweise Informationen zum Ausführen allgemeiner Aufgaben:
| Um dies zu tun | Sag das |
|---|---|
| Öffnen Sie eine neue Anwendung | „Öffne [Anwendungsname]“, z. B. „Open Edge“, „Open Word“ |
| Zu einer aktiven Anwendung wechseln | „Zu [Anwendungsname] wechseln“, z. B. „Zu Edge wechseln“ |
| Verwalten Sie Ihr Windows | „Fenster minimieren“, „Fenster maximieren“, „Fenster schließen“ |
| Klicken Sie auf ein Element, z. B. eine Schaltfläche oder einen Link | „Klicken Sie auf [Elementname]“, z. B. „Klicken Sie auf Start“, „Klicken Sie auf Abbrechen“ |
| Klicken Sie mit der rechten Maustaste auf ein Element | „Rechtsklick auf [Elementname]“, zB „Rechtsklick auf Start“ |
| Klicken Sie doppelt s ein Element | „Doppelklick auf [Elementname]“, z. B. „Doppelklick auf den Papierkorb“ |
| Scrollen Sie in eine bestimmte Richtung | „Nach unten scrollen“ oder „Nach unten scrollen“ |
| Drücken Sie eine Taste oder Tastenkombination | „Drücke Escape“, „Drücke und halte die Umschalttaste“, „Drücke dreimal die Tabulatortaste“ |

Überlagerungen von Sprachzugriffsnummern ermöglichen die Interaktion mit Elementen, die keinen Namen haben, und geben Ihnen auch die Kontrolle, wenn es mehr als ein übereinstimmendes Element für einen Befehl gibt.
| Um dies zu tun | Sag das |
|---|---|
| Zahlenüberlagerungen anzeigen | „Zahlen anzeigen“ oder „Hier Zahlen anzeigen“ |
| Klicken Sie auf ein nummeriertes Element | „Klick [Zahl]“, zB „Klick 1“, „Doppelklick 1“, „Rechtsklick 1“ |
| Zahlenüberlagerungen ausblenden | „Zahlen ausblenden“, „Abbrechen“ |

Um mit einer unzugänglichen Benutzeroberfläche zu interagieren und eine präzise Mausbewegung mit Rasterüberlagerung zu erzielen:
| Um dies zu tun | Sag das |
|---|---|
| Zeigen Sie das Raster an | „Raster anzeigen“ oder „Raster hier anzeigen“ |
| Drill-down in das Raster | „[Netznummer]“, z. B. „1“ |
| Klicken Sie auf ein Element in der Mitte eines Rasters | „Klicken Sie auf [Rasternummer]“, z. B. „Klicken Sie 1“ |
| Markieren Sie ein Objekt zum Ziehen | „Markiere [Rasternummer]“, z. B. „Markiere 1“ |
| Lassen Sie das markierte Objekt an einem Ort fallen | „Ziehen“ |
Verfassen Sie Text mit Ihrer Stimme
Zusätzlich zum Navigieren in Windows können Sie Text mit Sprachzugriff diktieren und bearbeiten:
| Um dies zu tun | Sag das |
|---|---|
| Text in ein Textfeld einfügen | „[Text]“, zB „Hallo Welt“ |
| Wählen Sie den zuletzt diktierten Text aus | „Wählen Sie das aus“ |
| Wählen Sie einen bestimmten Text in einem Textfeld aus | „Wähle [Text]“, zB „wähle hallo Welt“ |
| Vorheriges oder nächstes Zeichen oder Wort(e) oder Zeile(n) oder Absatz(e) auswählen | „Nächstes Wort auswählen“, „Vorherige zwei Zeilen auswählen“ |
| Löschen Sie den ausgewählten Text oder den zuletzt diktierten Text | „Lösch das“ |
| Bestimmten Text in einem Textfeld löschen | „[Text] löschen“, zB „Hallo Welt löschen“ |
| Den ersten Buchstaben eines Wortes groß schreiben | „[Wort] groß schreiben“, z. B. „Hallo groß schreiben“ |
| Schreibe alle Buchstaben eines Wortes groß | „Großbuchstaben [Wort]“, zB „Großbuchstaben hallo“ |
| Alle Buchstaben in einem Wort in Kleinbuchstaben umwandeln | „Kleinbuchstabe [Wort]“, zB Kleinbuchstaben hallo“ |
| Cursor vor/nach einem bestimmten Text platzieren | „Beweg dich vor [Text]“, z. B. „Beweg dich vor hallo Welt“ |
| Cursor zum Anfang/Ende eines Wortes, einer Zeile oder eines Absatzes bewegen | „Gehe zum Zeilenanfang“, „Gehe zum Absatzende“ |
Tipps für beste Erkennungsqualität:
- Versuchen Sie, so klar wie möglich zu sprechen
- Arbeiten Sie in einer Umgebung mit minimalen Hintergrundgeräuschen, wenn möglich
- Um zu verhindern, dass Systemaudio (z. B. Medienwiedergabe oder Gesprächspartner) vom Sprachzugriff mitgenommen wird, wird empfohlen, Kopfhörer/Ohrhörer zu verwenden oder den Systemton stummzuschalten, wenn der Sprachzugriff aktiv zuhört
Überprüfen Sie unbedingt den Abschnitt über bekannte Probleme weiter unten auf bekannte Probleme mit dem Sprachzugriff. Wir freuen uns darauf, dass Sie den Sprachzugriff ausprobieren und freuen uns über Ihr Feedback und Ihre Vorschläge im Feedback Hub (Win + F) unter Barrierefreiheit > Sprachzugriff. Den Link zum Feedback Hub finden Sie auch im Hilfemenü des Sprachzugangs – verwenden Sie den Sprachbefehl „Sprachzugangshilfe öffnen“ > „Feedback geben klicken“, um dorthin zu gelangen.
Installieren Sie das Windows-Subsystem von Linux (WSL) aus dem Microsoft Store
WSL ist jetzt im Microsoft Store verfügbar. Dies ist die gleiche WSL, die Sie kennen und lieben, aber nur ein anderer Bereitstellungsmechanismus. Die Installation von WSL aus dem Store macht es in Zukunft einfacher, die neuesten WSL-Updates zu erhalten. In diesem Blogbeitrag oder in diesem Video erfahren Sie mehr über die Store-Vorschau .
Ab diesem Vorschau-Build haben wir neuen Benutzern den Einstieg in die WSL im Microsoft Store erleichtert, indem wir den Befehl `wsl.exe –install` so geändert haben, dass WSL standardmäßig aus dem Microsoft Store installiert wird. Darüber hinaus haben wir `wsl.exe –install` einige zusätzliche Argumente hinzugefügt, um die Konfiguration Ihrer Installation zu vereinfachen, wie beispielsweise `wsl –install –no-launch`, das eine neue WSL-Distribution installiert, ohne sie sofort zu starten. Um eine vollständige Liste der verfügbaren Befehle anzuzeigen, führen Sie bitte `wsl –help` aus. Wenn Sie sofort mit der Store-Version loslegen möchten und WSL bereits installiert haben, führen Sie einfach `wsl –update` aus, um sofort auf die Store-Version zu aktualisieren!
Änderungen und Verbesserungen
- Beginnend mit dem heutigen Build führen wir eine zugrunde liegende Plattformänderung ein, um die Gesamtleistung und Zuverlässigkeit des Eingabeumschalters für Insider mit mehreren Tastatursprachen und -layouts zu verbessern. Darüber hinaus aktualisieren wir den Eingabeumschalter, um jetzt einen Acrylhintergrund zu haben. Wenn Sie Feedback zum Eingabeumschalter haben, legen Sie es bitte im Feedback-Hub unter Eingabe und Sprache > Tastatur- und Sprachumschaltung ab. [Wir beginnen mit der Einführung dieser Änderung, daher steht sie noch nicht allen Insidern zur Verfügung, da wir planen, das Feedback zu überwachen und zu sehen, wie es ankommt, bevor wir es an alle weitergeben.]

- Das Kontextmenü im Datei-Explorer wurde aktualisiert, um diese Optionen basierend auf Feedback auf die oberste Ebene zu stellen:
- „Installieren“, wenn Sie mit der rechten Maustaste auf Schriftartdateien und .inf-Dateien klicken.
- „Zertifikat installieren“, wenn Sie mit der rechten Maustaste auf .cer-Dateien klicken.
- „Netzlaufwerk verbinden“ und „Netzlaufwerk trennen“, wenn Sie mit der rechten Maustaste auf Dieser PC klicken.
- „Trennen“ beim Rechtsklick auf Netzlaufwerke.
- Die Möglichkeit für personalisierte Kombinationen von Emojis basierend auf Gesichts- und Hauttönen von Familienmitgliedern, Paaren mit Herz, Küssen und Händchen haltenden Personen, die wir mit Build 22504 eingeführt haben, steht jetzt allen Insidern im Dev Channel zur Verfügung.
- Ab Build 22509 haben wir eine Änderung eingeführt, um Ihre Uhr anzuzeigen und das Datum wird jetzt auch auf den Taskleisten des oder der sekundären Monitore angezeigt. Diese steht jetzt allen Insidern im Dev Channel zur Verfügung.
- Wir haben eine neue Option für die besonders große Kandidatenhöhe für IME-Benutzer in vereinfachtem Chinesisch unter Personalisierung > Texteingabe in den Einstellungen hinzugefügt.
Korrekturen
[Taskleiste]
- Ein Absturz von explorer.exe im Zusammenhang mit dem Anheften von Websites an die Taskleiste wurde behoben.
[Suche]
- Hat einige Arbeit geleistet, um ein Problem zu beheben, bei dem ein unsichtbarer Fensterrahmen für das Flyout der letzten Suchvorgänge auf dem Bildschirm hängen bleiben und Eingaben in diesem Bereich verbrauchen könnte.
- Wenn Sie den Mauszeiger über Elemente im Flyout für die letzten Suchen bewegen, wird abgeschnittener Text im Flyout (z.
- Verbesserte Sichtbarkeit des Textes im Flyout der letzten Suchen, wenn ein Kontrastmodus aktiviert wurde.
- Das Flyout für die letzten Suchen hat jetzt einen zugänglichen Namen, wenn ein Screenreader den Fokus darauf legt, anstatt nur die Schaltfläche zu sagen.
- Es wurde ein Problem behoben, durch das das Suchsymbol im Symbol für letzte Suchen zu einem Müllzeichen für Personen wurde, die die chinesische Anzeigesprache verwenden.
- Ein High-Hit-Suchabsturz wurde behoben.
- Hat einige Arbeit geleistet, um die Wahrscheinlichkeit zu verringern, dass Tastenanschläge verloren gehen, wenn Sie Ihre Suche starten, indem Sie die Windows-Taste drücken und mit der Eingabe beginnen.
- Wenn Sie die Suche verwenden, um Befehle auszuführen, sollten die Optionen „Als Administrator ausführen“ und „Dateispeicherort öffnen“ wieder sichtbar sein, damit Sie an der Seite des Suchfensters auswählen können. Außerdem sollte STRG + Umschalt + Eingabetaste jetzt wieder für Befehle funktionieren.
[Dateimanager]
- Es wurde ein Problem behoben, das dazu führen konnte, dass Netzlaufwerke nicht als Quelle in Media Player hinzugefügt werden konnten.
- Es wurde ein Problem behoben, das dazu führen konnte, dass nach dem Komprimieren einer Datei ein unerwartetes leeres Symbol angezeigt wurde, anstelle des Symbols, das Ihrer Standard-App für die Verarbeitung dieses Dateityps entspricht.
- Ein Rechtsklick auf einen Ordner und dann schnelles Schließen und erneutes Öffnen des Datei-Explorer-Fensters sollte nicht mehr zu einem Absturz von explorer.exe führen, wenn die Option „Als separater Prozess ausführen“ aktiviert ist.
- Einige unerwartete Zeichen im Dialogfeld wurden entfernt, wenn Benutzerkontoordner an einen anderen Ort verschoben wurden.
- Wenn Sie im Datei-Explorer mit der rechten Maustaste auf Dateien wie .htm klicken, sollte das Symbol neben Microsoft Edge Canary, Beta oder Dev jetzt korrekt (falls installiert) unter Öffnen mit angezeigt werden, anstatt ein allgemeines Symbol anzuzeigen.
- Es wurde ein Problem behoben, das dazu führen konnte, dass Symbole für App-Einträge (wie Windows Terminal) im Kontextmenü manchmal fehlten / unsichtbar waren.
- Die Konsistenz der Hintergrundfarbe der Befehlsleiste und der Menü-Dropdowns wurde verbessert, wenn ein Kontrastmodus aktiviert war.
- Weitere kleine Verbesserungen vorgenommen, um die Leistung der Ordnernavigation im Datei-Explorer zu verbessern.
[Eingang]
- Wenn Sie WIN + Punkt gedrückt haben und mit einem Suchbegriff zum Emoji- oder Gifs-Bereich navigiert sind, löschen wir jetzt die Suchanfrage, wenn Sie zur Hauptseite zurückkehren, damit Sie neu beginnen können.
- Das IME-Kandidatenfenster sollte jetzt zuverlässiger erscheinen, wenn Sie direkt nach dem Booten Ihres PCs in die Suche eingeben.
- Es wurde ein Problem behoben, bei dem u-mode/v-mode/name-mode beim Tippen mit dem IME für vereinfachtes Chinesisch keine Kandidaten anzeigte.
- Es wurde ein Problem behoben, bei dem der japanische IME Kandidaten unerwartet im horizontalen Modus statt im vertikalen Modus anzeigte.
- Es wurde ein Problem behoben, bei dem die IME-Symbolleiste zufällig auf dem Sperrbildschirm angezeigt wurde.
- Es wurde ein Problem behoben, bei dem der Tastaturfokus nach dem Drücken von WIN + Punkt nicht immer an der richtigen Stelle war, je nachdem, wo Sie den Fokus bei der letzten Verwendung des Fensters verlassen hatten.
- Wenn Sie Ihr Familien-Emoji im Emoji-Bedienfeld personalisieren, sollte die Benutzeroberfläche nicht mehr unerwartet geschlossen werden, wenn Sie auf den Leerraum klicken.
- Wenn Sie auf Ihr personalisiertes Familien-Emoji in der Liste der zuletzt verwendeten Emojis im Emoji-Bedienfeld klicken, sollte die Benutzeroberfläche zur Anpassung nicht mehr unerwartet aufgerufen werden.
- Wenn Sie versuchen, die Spracheingabe (WIN + H) zu starten, ohne zuerst den Fokus auf ein Textfeld zu setzen, sollte das Popup, das vorschlägt, den Fokus zu verschieben, jetzt wieder funktionieren.
[Fenster]
- Problem behoben, bei dem Snap-Gruppen-Miniaturansichten in der Aufgabenansicht nicht in Echtzeit aktualisiert wurden, nachdem Sie ein Gruppenfenster auf einen anderen Desktop verschoben haben.
[Einstellungen]
- Es wurde ein Problem behoben, das zum Absturz der Einstellungen führte, wenn Optionen für hinzugefügte Sprachen für einige Insider geöffnet wurden.
- Einige Probleme auf der Seite Texteingabe unter Personalisierung wurden behoben, darunter:
- Das Vorschaubild für Ihre aktuelle Einrichtung sollte jetzt angezeigt werden.
- Einige Schlüsselwörter wurden hinzugefügt, um die Suche nach dieser Seite zu erleichtern.
- Verbessertes Vorlesen der Seite für Benutzer von Bildschirmleseprogrammen.
- Die Suche nach den Wort-Widgets sollte jetzt mit diesem Schalter zur entsprechenden Einstellungsseite zurückkehren.
[Andere]
- Es wurde ein Problem behoben, von dem angenommen wird, dass es bei Insidern mit bestimmten Geräten bei den letzten Flügen zu Fehlerüberprüfungen mit dem Fehler SYSTEM_SERVICE_EXCEPTION führte.
- Es wurde ein Problem behoben, bei dem Benutzer, die von Builds 22000.xxx oder früher auf neuere Dev Channel-Builds mit der neuesten Dev Channel- ISO aktualisierten , die folgende Warnmeldung erhielten: Der Build, den Sie installieren möchten, ist Flight Signed. Um mit der Installation fortzufahren, aktivieren Sie die Flugsignierung.
- Etwas überschüssige Polsterung auf der linken Seite des Stiefellogos wurde entfernt, wodurch es im Vergleich zum Fortschrittsrad außermittig aussah.
- Es wurde ein Problem behoben, bei dem UAC unerwartet „Unbekanntes Programm“ anzeigte, wenn versucht wurde, bestimmte Programme zu erhöhen, obwohl sie Eigennamen hatten.
- Es wurde ein Problem behoben, das dazu führte, dass die Sprachausgabe manchmal unerwartet „Kein Element in Ansicht“ sagte, wenn auf Win32-Textfelder getippt wurde.
- Es wurde ein Absturz behoben, der zu Anmeldeproblemen in OOBE führte (wenn Sie Ihren PC zurücksetzen mussten) sowie zu Problemen beim Zurücksetzen Ihrer PIN über den Sperrbildschirm in den letzten 2 Flügen.
- Es wurde ein Problem behoben, das dazu führte, dass Acryl an bestimmten Stellen im Vorschauflug unerwartet nicht funktionierte.
- Es wurde ein Problem behoben, das dazu führte, dass einige Leute unerwartet „Etwas schief gelaufen“ sahen, wenn sie versuchten, beim Aufzeichnen einer Nachricht im Voice Recorder auf die Schaltfläche „Aufnahme stoppen“ zu klicken.
HINWEIS: Einige Korrekturen hier in Insidern Vorschau darauf hingewiesen , baut aus dem aktiven Entwicklungszweig kann ihren Weg in die Wartungsupdates für die freigegebene Version von Windows 11, die im Allgemeinen am 5. Oktober zur Verfügung standen machen th .
Bekannte Probleme
[Allgemein]
- Wir untersuchen Berichte von Insidern, dass DWM abstürzt (wodurch der Bildschirm wiederholt blinkt), wenn versucht wird, bestimmte Apps zu verwenden.
- [HINZUGEFÜGT 12/9] Möglicherweise können Sie sich bei bestimmten Apps wie Feedback Hub nicht anmelden. Ein Neustart Ihres PCs sollte das Problem beheben.
[Anfang]
- In einigen Fällen können Sie möglicherweise keinen Text eingeben, wenn Sie die Suche vom Start aus oder die Taskleiste verwenden. Wenn das Problem auftritt, drücken Sie WIN + R auf der Tastatur, um das Dialogfeld Ausführen zu starten, und schließen Sie es dann.
[Taskleiste]
- Die Taskleiste flackert manchmal beim Wechseln der Eingabemethoden.
- Das Netzwerksymbol verschwindet manchmal in der Taskleiste, wenn es dort sein sollte. Wenn dies auftritt, versuchen Sie es mit dem Task-Manager, um explorer.exe neu zu starten.
- Wenn Sie mehrere Monitore an Ihren PC angeschlossen haben und mit der rechten Maustaste auf Datum und Uhrzeit in der Taskleiste Ihres primären Monitors klicken, stürzt explorer.exe ab
[Suche]
- Nachdem Sie in der Taskleiste auf das Suchsymbol geklickt haben, wird das Suchfenster möglicherweise nicht geöffnet. Starten Sie in diesem Fall den „Windows Explorer“-Prozess neu und öffnen Sie das Suchfeld erneut.
[Einstellungen]
- Beim Anzeigen der Liste der verfügbaren Wi-Fi-Netzwerke spiegeln die Signalstärkeanzeigen nicht die richtige Signalstärke wider.
[Widgets]
- Das Ändern der Ausrichtung der Taskleiste kann dazu führen, dass die Schaltfläche Widgets aus der Taskleiste verschwindet.
- Das Widgets-Board hat möglicherweise nicht die richtige Auflösung, wenn Sie den Einstiegspunkt auf einem sekundären Monitor bewegen.
- Das Widgets-Board ist möglicherweise vorübergehend leer.
- Links werden möglicherweise nicht richtig geöffnet, wenn das Widget-Board mit der Maus geöffnet wird.
- Wenn Sie mehrere Monitore haben, kann der Widget-Inhalt in der Taskleiste zwischen den Monitoren nicht mehr synchron sein.
[Sprachzugriff]
- Der Sprachzugriff ist mit Screenreadern wie der Sprachausgabe noch nicht vollständig kompatibel, und bei der gemeinsamen Ausführung können Lücken oder unerwartetes Verhalten auftreten.
- Einige Befehle zur Texterstellung, z. B. „Wählen Sie das“ oder „Löschen“, funktionieren möglicherweise nicht wie erwartet in Windows-Anwendungen.
- Sie können Ihren PC nicht mit dem Befehl „Windows L drücken“ per Sprachbefehl sperren.
- Die Erkennung einiger Satzzeichen und Symbole wie das @-Zeichen ist nicht genau.
…