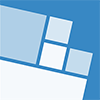Hallo Windows Insider, heute veröffentlichen wir Windows 11 Insider Preview Build 22557 im Dev Channel.
TL;DR
- Windows-Insider werden feststellen, dass sich der Name des Zweigs, von dem wir Builds veröffentlichen, in NI_RELEASE geändert hat. Der Zweig, in dem wir Builds für Insider im Dev Channel veröffentlichen, ist für die darin enthaltenen Funktionen und Verbesserungen irrelevant. In Zukunft werden wir nicht mehr darauf hinweisen, wenn diese Zweigänderungen auftreten. Weitere Informationen zu unserem Ansatz, wie wir Dinge im Dev Channel veröffentlichen, finden Sie in diesem Blogbeitrag hier .
- Dieser Build wird ARM64-PCs nicht angeboten. Wir hoffen, bald einen neuen Build für Insider auf ARM64-PCs anbieten zu können.
- Dieser Build enthält eine Handvoll neuer Funktionen, die Insider ausprobieren können, darunter Ordner im angehefteten Apps-Bereich von Start, Live-Untertitel, ein neues Fokus-Erlebnis, Verbesserungen des Schnellzugriffs im Datei-Explorer, neue Touch-Gesten und vieles mehr.
- Dieser Build enthält auch viele allgemeine Verbesserungen und Verfeinerungen von Windows 11.
- Wir haben einige neue bekannte Probleme für einige der neuen Funktionen und Verbesserungen, die mit diesem Build eingeführt werden, also lesen Sie die bekannten Probleme unten durch, bevor Sie Feedback einreichen.
- Wir sorgen dafür, dass Sie über die App „Ihr Smartphone“ schneller auf Ihre aktuellen Android-Apps auf Ihrem Telefon zugreifen können. Details unten.
- Nehmen Sie am Dienstag, den 22. Februar um 10:00 Uhr PST / 18:00 Uhr UTC an unserem nächsten Windows Insider-Webcast teil! Wir besprechen das „Einreichen von Feedback zu schwierigen Fehlern“, wir sprechen über Protokolle, die hilfreich sein können, und teilen Inhaltslinks, auf die Sie verweisen können. Markieren Sie Ihren Kalender und schalten Sie ein!
Was ist neu in Build 22557
Erstellen und kuratieren Sie Ordner im angehefteten Apps-Bereich von Start
Wir haben von vielen von Ihnen gehört, dass Sie Ihre Pins in Start anpassen möchten, indem Sie sie in Ordnern organisieren, also führen wir die erste Version von Ordnern in diesem Build ein. Ziehen Sie einfach eine App über eine andere, um einen Ordner zu erstellen. Sie können einem Ordner weitere Apps hinzufügen, Apps innerhalb eines Ordners neu anordnen und Apps aus einem Ordner entfernen. Halten Sie Ausschau nach weiteren Verbesserungen wie der Möglichkeit, Ordner in einem unserer kommenden Builds zu benennen und umzubenennen.

FEEDBACK: Bitte reichen Sie Ihr Feedback im Feedback Hub (WIN + F) unter Desktop Environment > Start menu ein.
Einführung von „Nicht stören“ und „Konzentrieren“.
Wir haben die Fokuserlebnisse unter Windows neu gestaltet. Nicht stören macht es einfach, Benachrichtigungen stummzuschalten. Focus ist eine neue Erfahrung, die es jedem ermöglicht, im Moment zu bleiben und Ablenkungen auf seinem PC zu minimieren. Um Ihnen zu helfen, auf Kurs zu bleiben, lässt sich Focus mit der Uhr-App für andere Fokus-Tools integrieren, wie z. B. einen Fokus-Timer und beruhigende Musik.
Bitte nicht stören:
Es ist jetzt einfacher als je zuvor, Benachrichtigungsbanner mit „Bitte nicht stören“ stummzuschalten. Wenn Sie bereit sind, die Benachrichtigungen anzuzeigen, die Sie möglicherweise verpasst haben, finden Sie sie in der Benachrichtigungszentrale.

Sie haben immer die Kontrolle über Ihre Benachrichtigungen. Unter Einstellungen > System > Benachrichtigungen können Sie Regeln einrichten, um „Nicht stören“ automatisch einzuschalten. Beispielsweise könnten Sie „Nicht stören“ so einstellen, dass es sich außerhalb Ihrer Arbeitszeiten automatisch einschaltet. Darüber hinaus können Sie Prioritätsbenachrichtigungen festlegen, um zu steuern, ob Anrufe, Erinnerungen und bestimmte Apps durchkommen, wenn „Nicht stören“ aktiviert ist.

Fokus:
Es ist einfach, den Fokus direkt aus dem Benachrichtigungszentrum zu starten (klicken Sie auf die Uhrzeit und das Datum in der Taskleiste):
- Öffnen Sie die Benachrichtigungszentrale.
- Wählen Sie die Zeitdauer für Ihre Fokussitzung aus.
- Drücken Sie Fokus starten .

Wenn Sie eine Fokussitzung starten, wird das Taskleisten-Badge deaktiviert, das Blinken von Anwendungen in der Taskleiste wird deaktiviert, ein Fokus-Timer wird auf dem Bildschirm angezeigt und „Nicht stören“ wird aktiviert. Focus in Windows lässt sich in Focus-Sitzungen in der Uhr-App integrieren , sodass Sie beruhigende Musik abspielen und eine Aufgabenliste von Microsoft To-Do anzeigen können. Wenn Ihre Fokussitzung endet, erhalten Sie eine Benachrichtigung, die Sie darüber informiert, dass Ihre Fokuszeit abgelaufen ist. Sie können Ihr Fokuserlebnis personalisieren ( Einstellungen > System > Fokus ).

FEEDBACK: Bitte reichen Sie Ihr Feedback im Feedback Hub (WIN + F) unter Desktop Environment > Focus ein.
Live-Untertitel
Live-Untertitel helfen allen, einschließlich gehörlosen oder schwerhörigen Menschen, Audio besser zu verstehen, indem sie Untertitel von gesprochenen Inhalten anzeigen. Untertitel werden automatisch auf dem Gerät aus allen Inhalten mit Audio generiert. Untertitel können oben oder unten auf dem Bildschirm oder in einem schwebenden Fenster angezeigt werden. Die Größe des Beschriftungsfensters kann geändert werden, und das Erscheinungsbild der Beschriftung kann durch Anwenden oder Anpassen eines Beschriftungsstils personalisiert werden. Mikrofon-Audio kann eingeschlossen werden, was bei persönlichen Gesprächen hilfreich sein kann. Live-Untertitel unterstützen Inhalte in Englisch (US).

Zu Beginn können Live-Untertitel mit der Tastenkombination WIN + STRG + L oder über das Flyout „Barrierefreiheit“ unter „Schnelleinstellungen“ aktiviert werden. Beim erstmaligen Einschalten werden Live-Untertitel zum Herunterladen des erforderlichen Sprachmodells aufgefordert, um Untertitel auf dem Gerät zu aktivieren.
FEEDBACK: Bitte reichen Sie Ihr Feedback im Feedback-Hub (WIN + F) unter Barrierefreiheit > Live-Untertitel ein.
Verbesserung des Schnellzugriffs im Datei-Explorer
Wir führen ein Update für die Schnellzugriffsansicht des Datei-Explorers ein. Erstens wurde die Unterstützung für „An Schnellzugriff anheften“ von der Unterstützung von Ordnern auf jetzt auch die Unterstützung von Dateien erweitert. Angepinnte Dateien werden in einem neuen Abschnitt über den letzten Dateien im Schnellzugriff angezeigt.

Als Nächstes werden für Benutzer, die sich mit einem Microsoft-Konto oder Arbeits-/Bildungskonto bei Windows anmelden (oder als sekundäres Konto anhängen) auch angeheftete und zuletzt verwendete Dateien von Office.com im Schnellzugriff angezeigt. Änderungen, die in OneDrive, SharePoint und Teams gehostete Dateien anheften oder loslösen, werden synchronisiert und in Office.com und Office-Apps widergespiegelt. Dateiaktivitätsaktualisierungen von Mitbearbeitern wie Bearbeitungen und Kommentare werden in der Kachelansicht angezeigt und können auch in der Detailansicht angezeigt werden.
FEEDBACK: Bitte reichen Sie Ihr Feedback im Feedback-Hub (WIN + F) unter Dateien, Ordner und Online-Speicher > Datei-Explorer ein.
Zeigen Sie Ihren OneDrive-Speicher im Datei-Explorer an
Das Sichern Ihrer Dateien und das Verwalten Ihres Cloud-Speichers ist wichtig für die Sicherheit Ihrer Daten. Damit Sie den Speicherverbrauch besser kontrollieren und sicherstellen können, dass Ihre Dateien synchronisiert werden, haben wir die OneDrive-Integration in den Datei-Explorer hinzugefügt. Beim Durchsuchen Ihrer OneDrive-Ordner können Sie jetzt Ihren Synchronisierungsstatus und Ihre Kontingentnutzung sehen, ohne den Datei-Explorer verlassen zu müssen.

ALT-TEXT: OneDrive-Speicher, wie im Datei-Explorer angezeigt, wenn Sie zu OneDrive-Ordnern navigieren.
FEEDBACK: Bitte reichen Sie Ihr Feedback im Feedback-Hub (WIN + F) unter Dateien, Ordner und Online-Speicher > Datei-Explorer ein.
Neue Berührungsgesten
Dieser Build enthält 5 neue Touch-Gesten, um die Navigation in Windows 11 auf einem PC mit Touch einfacher und schneller zu machen:
Wischen Sie, um Start aufzurufen und zu schließen: Wischen Sie mit Ihrem Finger von der Mitte der Taskleiste, um das Startmenü aufzurufen, und streichen Sie zurück nach unten, um es zu schließen.

Wischen Sie zwischen Angeheftet/Alle Apps und Empfohlen/Mehr auf Start: Wischen Sie innerhalb von Start von Angeheftet von rechts nach links, um zu Alle Apps zu gelangen, und von links nach rechts, um zu Angeheftet zurückzukehren. Die gleiche Geste funktioniert für Empfohlen/Mehr.

Wischen Sie, um die Schnelleinstellungen aufzurufen und zu schließen: Wischen Sie mit Ihrem Finger von der rechten unteren Ecke der Taskleiste, um die Schnelleinstellungen aufzurufen, und wischen Sie zurück nach unten, um sie zu schließen.

Zum Aufrufen und Schließen der Benachrichtigungszentrale wischen : Wir haben die Animation beim Wischen zum Aufrufen und Schließen der Benachrichtigungszentrale am rechten Bildschirmrand aktualisiert, damit sie reaktionsschneller ist und Ihrem Finger folgt.

Vollbildgreifer: Beachten Sie in berührungsorientierten Vollbild-Apps und -Spielen (z. B. Solitaire) einen Greifer, der erscheint, wenn Sie von den Rändern des Bildschirms wischen. Diese Funktion wurde entwickelt, um Sie in Ihrer App zu halten, wenn Sie versehentlich in die Nähe der Ränder wischen. Wenn Sie auf Edge-Inhalte zugreifen müssen, wischen Sie einfach erneut auf dem Greifer.

Beachten Sie, dass diese Gesten in Sprachen von rechts nach links umgekehrt sind. Jedes Wischen von rechts wird zu einem Wischen von links und umgekehrt.
FEEDBACK: Bitte reichen Sie Ihr Feedback im Feedback-Hub (WIN + F) unter Eingabe und Sprache > Touch-Eingabe und Gesten ein.
Verbesserung von Snap-Layouts
Wir haben eine neue Möglichkeit hinzugefügt, Fenster in Snap-Layouts einzurasten, die sowohl mit Touch als auch mit der Maus wunderbar funktioniert! Um es auszuprobieren, ziehen Sie einfach ein Fenster an den oberen Rand des Bildschirms, um die Snap-Layouts anzuzeigen, lassen Sie das Fenster auf einer Zone fallen, um es zu snappen, und verwenden Sie die Snap-Assist, um den Aufbau Ihres Layouts abzuschließen.

Darüber hinaus haben wir die Fanghilfe verbessert, um nahtlos zwischen den Zonen in einem Layout zu animieren, um ein herrliches End-to-End-Schnapperlebnis zu bieten.
FEEDBACK: Bitte reichen Sie Ihr Feedback im Feedback Hub (WIN + F) unter Desktop Environment > Snap ein.
Nachhaltigere Energieeinstellungen und Empfehlungen
Die Standardwerte für Energiesparmodus und Bildschirm aus wurden aktualisiert, um den Energieverbrauch und die CO2-Emissionen zu reduzieren, wenn PCs im Leerlauf sind. Wir werden auch Energiesparempfehlungen geben, um die CO2-Emissionen für diejenigen zu reduzieren, bei denen Sleep and Screen off auf Never eingestellt ist.

Die Änderungen an den Standardeinstellungen für Ruhezustand und Bildschirm aus werden nur von denen gesehen, die Windows 11 mit diesem Build oder höher neu installieren. Wenn Sie „Sleep“ oder „Screen off“ absichtlich auf „Nie“ eingestellt haben, teilen Sie uns bitte den Grund mit, insbesondere wenn der Sleep-Modus nicht wie erwartet funktioniert. Wir arbeiten noch an den Inhalten, auf die die Optionen „Energieverbrauch und CO2-Emissionen“ verlinken – bleiben Sie dran für zukünftige Updates.
FEEDBACK: Bitte reichen Sie Ihr Feedback im Feedback Hub (WIN + F) unter Power and Sleep > Sleep ein (oder verwenden Sie den obigen Link).
Weitere Verbesserungen beim Surfen im Internet in Microsoft Edge mit der Sprachausgabe
Aufbauend auf der Sammlung von Verbesserungen für die Sprachausgabe und Microsoft Edge von Build 22509 haben wir an weiteren Verbesserungen für das Surfen im Internet mit Microsoft Edge und der Sprachausgabe gearbeitet. Insbesondere beim Navigieren im Web werden nützlichere Informationen bereitgestellt, das Navigieren in Dialogen ist natürlicher und das Bearbeiten von Text sollte jetzt zuverlässiger sein.
Wenn Sie im Internet navigieren, können Sie die Sprachausgabe das aktuelle Element vorlesen lassen (z. B. aktuelle Seite, aktuelle Uhrzeit usw.) und wenn Sie eine Tabelle im Internet sortieren müssen, gibt die Sprachausgabe die von Ihnen ausgewählte Sortierreihenfolge an (z. B. aufsteigend , absteigend).
Wir haben es auch einfacher gemacht, zu wissen, wann ein Element in einem Baumansichtssteuerelement ausgewählt ist, und den Status eines Kontrollkästchens zu kennen, wenn diese Teil einer Liste sind. Wir haben auch die Link-Navigation verbessert, und Sie werden feststellen, dass Sie immer zum Link-Ziel gelangen, wenn Sie mit der Tabulatortaste durch Links auf einer Webseite gehen und die Eingabetaste drücken.
Wenn Sie im Internet auf ein Dialogfeld stoßen, hilft Ihnen die Sprachausgabe dabei, sich auf das Dialogfeld zu konzentrieren, und verhindert, dass Sie zu den dahinter liegenden Inhalten navigieren. Diese Verbesserung ist derzeit in Microsoft Edge Canary-Builds verfügbar.
Schließlich hat Narrator einige Verbesserungen für die Bearbeitung von Text im Web. Wenn Sie Text in einem Formularfeld löschen, liest die Sprachausgabe zunächst das gelöschte Zeichen vor, und wenn Sie eine große Textmenge mit Strg + X ausschneiden müssen, bestätigt die Sprachausgabe, dass der Text ausgeschnitten wurde.
FEEDBACK: Bitte geben Sie Feedback im Feedback-Hub (WIN + F) unter Barrierefreiheit > Sprachausgabe ein.
Neugestaltung des Task-Managers und Effizienzmodus
Wir haben das Design des Task-Managers aktualisiert, um es an die neuen Designprinzipien von Windows 11 anzupassen. Dazu gehören eine neue Navigationsleiste im Hamburger-Stil und eine neue Einstellungsseite. Eine neue Befehlsleiste auf jeder Seite ermöglicht den Zugriff auf allgemeine Aktionen. Wir freuen uns auch, das dunkle Design in den Task-Manager zu bringen, und passen es automatisch an das systemweite Design an, das in der Einstellungs-App konfiguriert ist.

Letzten April haben wir mit einer neuen Funktion namens „Eco-Modus“ im Task-Manager experimentiert und bringen diese mit einem neuen Markennamen zurück: Effizienzmodus. Diese Funktion ist hilfreich, wenn Sie feststellen, dass eine App viel Ressourcen verbraucht und ihren Verbrauch begrenzen möchten, damit das System anderen Apps Vorrang einräumt, was zu einer schnelleren Reaktionsfähigkeit im Vordergrund und einer besseren Energieeffizienz führt.

Sie können den Effizienzmodus anwenden, indem Sie entweder auf die Befehlsleiste auf der Seite „Prozesse“ klicken oder mit der rechten Maustaste auf den Prozess klicken. Sie können den Effizienzmodus nur auf einzelne Prozesse und nicht auf den gesamten Gruppenprozess anwenden. Wenn die Option ausgegraut ist, bedeutet dies im Allgemeinen, dass es sich um einen Windows-Kernprozess handelt und die Drosselung die Leistung des Systems beeinträchtigen kann. Der Effizienzmodus-Prozess wird mit einem neuen Blattsymbol gekennzeichnet, und wir führen auch ein neues Pausensymbol für den unterbrochenen Prozess ein, um anzuzeigen, dass sich der Prozess im unterbrochenen Modus befindet
[Wir beginnen mit der Einführung dieser Änderung, daher ist sie noch nicht für alle Insider verfügbar, da wir planen, das Feedback zu überwachen und zu sehen, wie sie ankommt, bevor wir sie an alle weitergeben.]
FEEDBACK: Bitte reichen Sie Ihr Feedback im Feedback Hub (WIN + F) unter Desktop Environment > Task Manager ein.
…