Hallo Windows-Insider, heute beginnen wir mit der Einführung neuer Windows 11-Benutzererfahrungen, um Ihnen die Menschen, die Sie lieben, Ihre Freunde und Familie näher zu bringen, indem Sie Microsoft Teams verwenden. Dazu gehören ein elegantes neues Chat-Flyout direkt über die Taskleiste sowie eine allgemeine Teams-Desktop-Erfahrung, die auf optimierte Leistung und die Windows 11-Designsprache ausgelegt ist. Sie können bequem von Ihrem Windows 11-PC aus mit den Menschen in Verbindung bleiben, die Ihnen wichtig sind, über Chats und Videoanrufe, während sie mit Microsoft Teams von jedem Gerät aus teilnehmen können: Desktop, Mobilgerät oder sogar nur ein Webbrowser.
Wir freuen uns, Ihnen weitere Informationen über die Erfahrungen mit Windows 11, unseren gestaffelten Rollout-Plan für Windows Insider und was Sie jetzt ausprobieren können, mitteilen zu können. In dieser ersten Phase können Sie sich anmelden, Kontakte hinzufügen und sich über Einzel- und Gruppenchats verbinden. In den kommenden Wochen werden wir Audio- und Videoanrufe, Besprechungen, Bildschirmfreigabe und andere Funktionen ermöglichen. Am Ende dieses Blogbeitrags geben wir einige Tipps für Windows-Insider zum Einstieg in diese erste Phase. Hinweis: Wir beginnen, den Chat von Microsoft Teams zunächst nur auf eine Teilmenge von Insidern zu verteilen und werden im Laufe der Zeit auf mehr Insider ausweiten. Insider müssen auch neu starten, um es aktiviert zu sehen.
Verbinden Sie sich nahtlos mit den Menschen, die Ihnen wichtig sind
Das Team hat hart daran gearbeitet, einen neuen Weg zu finden, um mit den Menschen in Kontakt zu treten, die Ihnen wichtig sind. Einige Highlights der Erfahrung, die Sie in Windows 11 sehen werden:
Freunde und Familie an Ihren Fingerspitzen. Wenn Sie jemanden erreichen möchten, klicken Sie einfach auf das Chat-Symbol in der Taskleiste (oder WIN + C für die Tastaturkürzel-Fans da draußen!). Auf einen Blick sehen Sie Ihre letzten Einzel- und Gruppenunterhaltungen und können antworten oder einen neuen Chat oder Anruf starten. Genau wie das Startmenü können Sie den Chat jederzeit öffnen – egal, welche anderen Fenster Sie geöffnet haben – um eine Kommunikation zu starten, die dann beendet wird. Sie können die gesamte Fenstererfahrung öffnen, indem Sie im Chat-Flyout auf „Microsoft Teams öffnen“ klicken oder es direkt über das Startmenü oder die Suche starten.

Benachrichtigungen mit Inline-Antworten. Wenn andere Sie kontaktieren, erhalten Sie schöne, native Benachrichtigungen und können sogar direkt inline auf Textchats antworten. Sie können Anrufe direkt aus den Benachrichtigungen annehmen oder ablehnen und entscheiden, ob Sie nur Audio oder auch Video annehmen möchten. Benachrichtigungen respektieren die Einstellungen für die Fokusunterstützung von Windows 11, sodass Sie die Kontrolle haben.

Fügen Sie Kontakte über eine E-Mail-Adresse oder Telefonnummer hinzu. Sie müssen Ihre Freunde und Familie nicht nach speziellen Codes fragen, um sich mit ihnen zu verbinden. Senden Sie einfach eine Nachricht an ihre E-Mail-Adresse oder Telefonnummer und wenn sie Teams noch nicht verwenden, erhalten sie Ihre Nachricht per E-Mail oder SMS zusammen mit einer Einladung, dem Teams-Netzwerk beizutreten, wenn sie dies wünschen.*
Bestehende Kontakte automatisch synchronisieren. Wenn Sie in der Vergangenheit Skype oder Outlook für die persönliche Kommunikation mit Ihrem Microsoft-Konto verwendet haben, haben Sie die Möglichkeit, diese Kontakte zu synchronisieren, um sie vom ersten Tag an zu verwenden. Sie können auch Kontakte von Ihrem mobilen Gerät synchronisieren, indem Sie die mobile Teams-App installieren und die Kontaktsynchronisierung aktivieren, wodurch Sie noch mehr Zeit sparen.
Gruppen-Chat und Meeting-Links. Sie können andere ganz einfach zu einem Gruppenchat oder Videoanruf einladen. Kopieren Sie einfach den Link und senden Sie ihn oder teilen Sie ihn per E-Mail, egal ob Teams installiert sind. Sie können auf den Link klicken, um beizutreten.
Maßgeschneidert für Windows 11 und offen für Benutzer auf jedem Gerät
Wir haben daran gearbeitet, das Erlebnis für Windows 11 zu optimieren, damit Sie sich mit Microsoft Teams auf jedem Gerät mit Freunden und Familie verbinden können:
Der ganze Komfort Ihres PCs. Es kann bequemer sein, über Ihren Windows 11-PC Videoanrufe zu führen oder mit Ihren Freunden und Ihrer Familie zu chatten, als zum Telefon greifen zu müssen. Sie können Besprechungsfenster maximieren, um Ihren größeren Bildschirm zu nutzen und Personen klarer zu sehen. Sie können Chatnachrichten einfacher mit Ihrer physischen Tastatur (oder der großen Touch-Tastatur in Tablet-Haltung) eingeben. Sie können Schwenkgesten auf Ihrem Touchpad verwenden, um schnell durch Konversationslisten zu blättern.
Profitieren Sie von Multitasking. Mit dieser Erfahrung können Sie die Multitasking-Funktionen von Windows 11 nutzen, um eine umfassendere Kommunikation mit anderen zu ermöglichen. Sie können Ihren gesamten Bildschirm oder ein beliebiges Fenster auf Ihrem Bildschirm mit anderen in einem Meeting teilen, um beispielsweise gemeinsam eine Website anzuzeigen oder in Echtzeit an einer Reiseroute zusammenzuarbeiten. Sie können problemlos zwischen verschiedenen Apps kopieren und in Chats und Meetings einfügen. Sie können Fotos, Videos und andere Dateien einfach per Drag & Drop ziehen, um sie sofort mit anderen zu teilen.
Sieht aus und fühlt sich unter Windows 11 zu Hause an. Das Design des Erlebnisses bietet abgerundete Ecken, Effekte und Grafiken, die mit dem Rest des Windows 11-Erlebnisses übereinstimmen. Die Erfahrung respektiert Systemthemen und unterstützt sowohl helle als auch dunkle Modi.

Microsoft Teams auf allen Geräten. Während Sie die für Windows 11 optimierte Erfahrung nutzen, können andere mit Microsoft Teams von jedem Gerät aus direkt an Chats und Besprechungen teilnehmen. Es gibt native Clients für Android, iOS, Windows 10, Mac und Linux und Sie können Microsoft Teams auch in einem Webbrowser verwenden!
Die Möglichkeiten von Microsoft Teams für Ihr Privatleben
Millionen von Menschen kennen und lieben Microsoft Teams bei der Arbeit und in der Schule, und Anfang dieses Jahres hat Microsoft die Verfügbarkeit von Microsoft Teams für Ihr Privatleben angekündigt . Mit dem neu gestalteten Teams-Client unter Windows 11 erhalten Sie die neueste Unterstützung für dieselben umfangreichen Funktionen, darunter: immersive Meeting-Erlebnisse mit dem Together-Modus und die Möglichkeit, Live-Emoji-Reaktionen zu senden; Pläne machen mit der Möglichkeit, Umfragen einzubeziehen und Aufgaben direkt in Ihre Chats zuzuweisen; Kalenderintegration und Möglichkeit, Meetings zu planen und zu teilen; umfangreiche Ansichten für Dateien und Fotos, die mit einem Chat geteilt werden; Suche über den Chatverlauf; und mehr. und mehr.

Einige Tipps für den Einstieg
- Klicken Sie in der Taskleiste auf das Chat-Symbol und legen Sie los!
- Melden Sie sich mit Ihrem Microsoft-Konto an . Wenn Sie sich bereits mit Ihrem persönlichen Microsoft-Konto bei Windows angemeldet haben, erfolgt dies automatisch. Wenn Sie Ihrem persönlichen Microsoft-Konto noch keine Telefonnummer zugeordnet haben, werden Sie möglicherweise dazu aufgefordert.
- Aktivieren Sie das Kontrollkästchen, um Ihre Skype- und Outlook-Kontakte zu synchronisieren, wenn Sie sich aktiv mit ihnen verbunden haben! U ncheck es , wenn Sie nicht die Kontakte verwenden oder sie sind veraltet oder nicht relevant für Sie. (Sie können dies später jederzeit in den Einstellungen ändern!)
- Starten Sie einen neuen Chat, indem Sie die E-Mail-Adresse oder Telefonnummer einer Person in das An-Feld eines neuen Chats eingeben. Sie erhalten Ihre Nachricht und eine Einladung, dem Teams-Netzwerk beizutreten, wenn sie noch nicht Mitglied sind.
- Erstellen Sie einen Gruppenchat. Starten Sie einen neuen Chat und fügen Sie einige Kontakte im An-Feld hinzu, um einen Gruppenchat zu beginnen. Benennen Sie die Gruppe. Reagieren Sie auf Nachrichten. Senden Sie Emojis und GIFs. Sie können einen Link zum Gruppenchat kopieren und an andere weitergeben, um sie ebenfalls zu Ihnen einzuladen.
Einige bekannte Probleme und Einschränkungen bei diesem ersten Flug
- Die Erfahrung ist nur für Englisch (USA) lokalisiert. Weitere Sprachen und Gebietsschemas in Vorbereitung.
- Offline wird noch nicht unterstützt. Sie müssen mit dem Internet verbunden sein, um das Erlebnis nutzen zu können.
- Es sind noch nicht alle Funktionen verfügbar. Zu den weiteren Features, die in den kommenden Wochen für Windows Insider bereitgestellt werden, gehören Audio- und Videoanrufe und -besprechungen für Einzelpersonen und Gruppen, Anwesenheits- und Statuseinstellungen, Bildschirmfreigabe und andere.
- Wenn ein Kontakt über mehr als eine Telefonnummer oder E-Mail-Adresse verfügt, wird beim Synchronisieren von Kontakten aus Outlook, Skype oder Ihren mobilen Geräten nur ein primärer Kontaktalias angezeigt. Die Synchronisierung kann auch bis zu 24 Stunden dauern.
- In einigen Fällen können Benutzer feststellen, dass das Chat-Flyout offen bleibt. Um das Problem zu umgehen, gehen Sie zur App „Einstellungen“ > „Bedienungshilfen“ > „Visuelle Effekte“ > „Animationseffekte“ und schalten Sie die Einstellung aus und wieder ein.
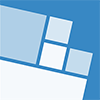
Uhhh, da muß ich doch glatt mal kucken. 😛
Viel Spaß damit. 😉