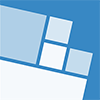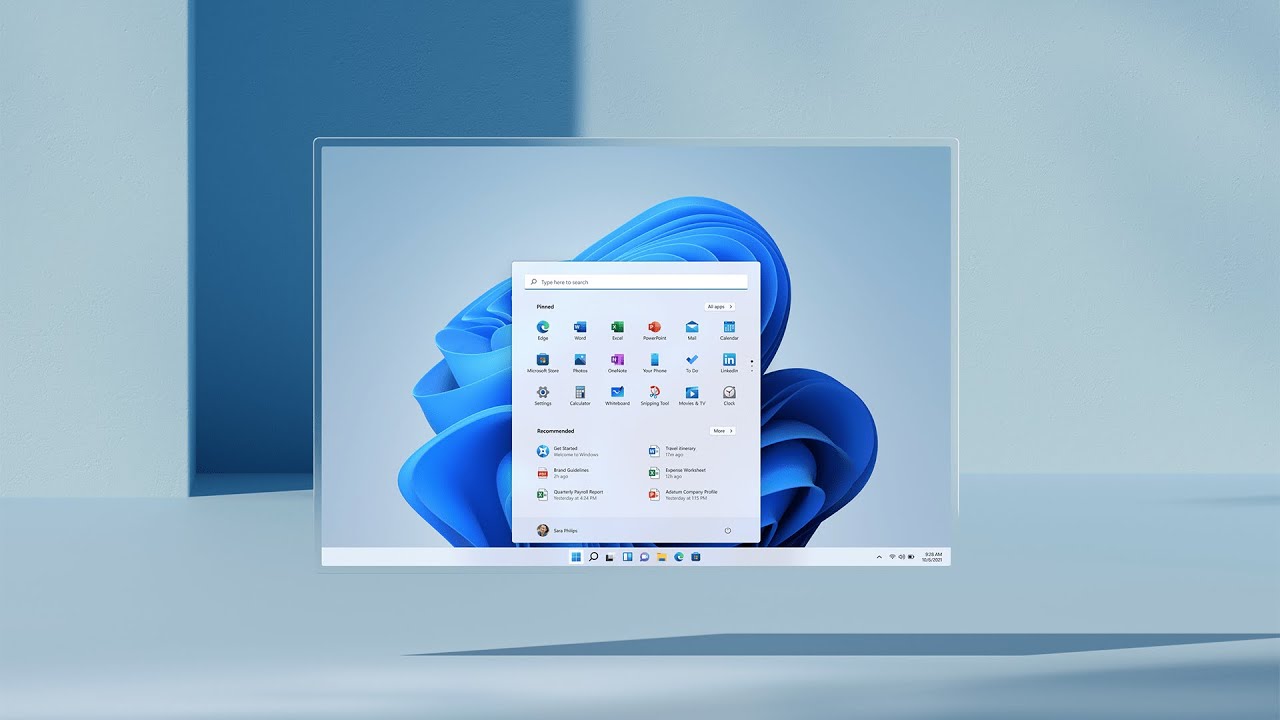Hallo Windows-Insider, wir freuen uns, den ersten Windows 11 Insider Preview-Build für den Dev Channel zu veröffentlichen, Build 22000.51! Während wir das Produkt in den kommenden Monaten fertigstellen, werden wir mit Ihnen zusammenarbeiten, um die Erfahrung zu validieren. Sie können viele, aber nicht alle der neuen Funktionen ausprobieren, die wir letzte Woche in dieser frühen Vorschau gezeigt haben. Wir werden in den kommenden Monaten weitere Funktionen wie Chat mit Microsoft Teams und Android-Apps in den Microsoft Store bringen, sobald sie für Sie bereitstehen – wir beginnen diese gemeinsame Reise gerade erst!
Wenn Sie es noch nicht getan haben, lesen Sie unbedingt unseren Blogbeitrag darüber, wie sich die Hardwareanforderungen von Windows 11 auf das Flighting auf Ihrem PC und Ihre Optionen für den Einstieg auswirken können.
Wir freuen uns auf Ihr Feedback zu dem, was Sie lieben und noch mehr lieben könnten, damit Windows 11 optimal für Ihre Arbeit, Ihr Lernen und Ihr Spiel funktioniert.
Schöne, frische, ruhige Bilder und Sounds
Von abgerundeten Ecken bis hin zur Zentrierung von Inhalten und neuen Animationen erstreckt sich dieses neue visuelle Design über mehrere Bereiche von Windows 11. Hier sind einige wichtige Highlights, die Sie nach der Installation dieses Builds sehen werden:

- Start: Start stellt alles, was Sie brauchen, auf Ihrem PC in den Mittelpunkt mit einer Reihe von angehefteten Apps und einem Cloud-basierten Abschnitt „Empfohlen“, der Ihre kürzlich geöffneten Dateien von Ihrem PC und auf Ihren Geräten wie Ihrem Smartphone mit OneDrive anzeigt.
- Taskleiste: Taskleiste wird auch mit schönen neuen Animationen zentriert. Versuchen Sie, Ihre Apps in der Taskleiste anzuheften, zu starten, zu wechseln, zu minimieren und neu anzuordnen, um die schönen neuen Animationen zu sehen.
- Benachrichtigungszentrale und Schnelleinstellungen : In der unteren rechten Ecke der Taskleiste befindet sich eine Schaltfläche für die Benachrichtigungszentrale (WIN + N) und die Schnelleinstellungen (WIN + A). Das Benachrichtigungscenter ist das Zuhause für alle Ihre Benachrichtigungen im Betriebssystem und eine Kalenderansicht für den ganzen Monat. Mit den Schnelleinstellungen können Sie gängige PC-Einstellungen wie Lautstärke, Helligkeit, WLAN, Bluetooth und Focus Assist schnell und einfach verwalten. Direkt über Ihren Schnelleinstellungen sehen Sie Steuerelemente für die Medienwiedergabe, wenn Sie Musik oder Videos in Microsoft Edge abspielen oder Musik in Apps wie Spotify streamen.
- Datei-Explorer: Wir haben den Datei-Explorer mit einem sauberen Aussehen und einer brandneuen Befehlsleiste modern gestaltet. Wir haben auch schön gestaltete Kontextmenüs eingeführt, wenn Sie mit der rechten Maustaste im Datei-Explorer oder auf Ihrem Desktop klicken. App-Entwickler können die neuen Kontextmenüs erweitern. Wir arbeiten daran, in Kürze eine Dokumentation für App-Entwickler zu veröffentlichen, wie dies mit ihren Apps möglich ist.
- Designs: Zusätzlich zu brandneuen Standarddesigns für Windows 11 für den dunklen und hellen Modus enthält es auch vier zusätzliche Designs, damit Sie Windows so gestalten können, wie Sie es möchten. Alle neuen Themen wurden entwickelt, um die zentrierte Taskleiste zu ergänzen. Wir haben auch neue Kontrastthemen für Menschen mit Sehbehinderungen wie Lichtempfindlichkeit hinzugefügt. Um Ihr Design zu ändern, klicken Sie einfach mit der rechten Maustaste auf Ihren Desktop und wählen Sie „Personalisieren“.
- Sounds: Die Sounds in Windows 11 wurden leichter und atmosphärischer gestaltet. Sie unterscheiden sich auch geringfügig, je nachdem, ob sich Ihr Windows-Design im dunklen oder hellen Modus befindet. Der Startsound für Windows kehrt ebenfalls zurück, in dem Sie hören, wenn Ihr PC auf dem Sperrbildschirm hochfährt und bereit ist, sich anzumelden.
Widgets
Widgets bringen Ihnen die gewünschten und benötigten Informationen näher. Klicken Sie einfach auf das Widgets-Symbol in der Taskleiste, wischen Sie mit Touch von links oder drücken Sie WIN + W auf Ihrer Tastatur, und Ihre Widgets gleiten von links über Ihren Desktop. Sie können Ihre Erfahrung personalisieren, indem Sie Widgets hinzufügen oder entfernen, den Inhalt neu anordnen, in der Größe ändern und anpassen. Die von uns bereitgestellten Widgets konzentrieren sich derzeit auf Ihren Kalender, das Wetter, den lokalen Verkehr, Ihre Microsoft-To-Do-Listen, Ihre Fotos von OneDrive, Sport und Esports, Ihre Aktien-Überwachungsliste und Tipps.

Zusätzlich zu Ihren Widgets können Sie mit einem integrierten Feed personalisierter Nachrichten mit den neuesten Inhalten von über 4.500 globalen Marken wie The New York Times oder BBC auf dem Laufenden bleiben. Der Nachrichten-Feed passt sich an, um für Sie interessante Geschichten anzuzeigen, und Sie können ihn so einstellen, dass mehr Inhalte angezeigt werden, die Ihnen wichtig sind.
Multitasking
Steigern Sie Ihre Produktivität und Kreativität mit diesen neuen Multitasking-Funktionen:

- Snap-Layouts: Bewegen Sie die Maus einfach über die Maximierungsschaltfläche eines Fensters, um die verfügbaren Snap-Layouts anzuzeigen, und klicken Sie dann auf eine Zone, um das Fenster einzurasten. Sie werden dann angeleitet, Fenster mit der geführten Fanghilfe an den restlichen Zonen innerhalb des Layouts auszurichten. Für kleinere Bildschirme wird ein Satz von 4 Snap-Layouts angeboten. Sie können das Flyout für Fanglayouts auch mit der Tastenkombination WIN + Z aufrufen.
- Snap-Gruppen: Snap-Gruppen sind eine Möglichkeit, ganz einfach zurück zu Ihren gefangenen Fenstern zu wechseln. Um dies auszuprobieren, rasten Sie mindestens 2 App-Fenster auf Ihrem Bildschirm zusammen. Bewegen Sie den Mauszeiger über eine dieser geöffneten Apps in der Taskleiste, um die Snap-Gruppe zu finden, und klicken Sie, um schnell zurück zu wechseln.
- Desktops: Greifen Sie über die Taskansicht (WIN + Tab) in der Taskleiste auf Ihre Desktops zu. Sie können die Hintergründe für jeden Ihrer Desktops neu anordnen und anpassen. Sie können auch mit der Maus über die Aufgabenansicht in der Taskleiste fahren, um schnell auf Ihre vorhandenen Desktops zuzugreifen oder einen neuen zu erstellen!
Der neue Microsoft Store
Mit dem heutigen Build können Sie eine frühe Vorschau des neuen Microsoft Stores ausprobieren. Wir werden den Store weiter aufbauen und verfeinern. Dieser Build zeigt einen ersten Blick auf das brandneue Design des Stores; In den kommenden Monaten werden wir weitere Funktionen hinzufügen, die im Blogbeitrag von Giorgio Sardo, GM für den Microsoft Store von letzter Woche , beschrieben wurden.

Docking
Wenn Sie Ihren Laptop abdocken, werden die Fenster auf Ihrem externen Monitor minimiert. Wenn Sie Ihren Computer wieder an Ihren Monitor andocken, stellt Windows alles genau wieder da, wo Sie es vorher hatten! Die Einstellungen für diese Funktionen finden Sie unter System > Display > Mehrere Displays .

Eingabe (Touch, Freihand und Stimme)
- Personalisierung der Touch-Tastatur: Um Ihre Windows-Erfahrung zu personalisieren, haben wir 13 neue Designs für die Touch-Tastatur entwickelt, darunter drei Hardware-Designs, die den Oberflächenfarben entsprechen. Wir haben auch eine brandneue Theme-Engine eingebaut, mit der Sie ein vollständig angepasstes Theme einschließlich Hintergrundbilder erstellen können. Basierend auf Ihrem Feedback haben wir auch eine Einstellung zur Größenänderung der Touch-Tastatur eingeführt.

- Spracheingabe- Launcher: Unser neuer Spracheingabe-Launcher ist eine schnelle und einfache Möglichkeit, die Spracheingabe in einem ausgewählten Textfeld zu starten. Es ist standardmäßig deaktiviert, aber Sie können es in den Spracheingabeeinstellungen aktivieren (WIN + H, um die Spracheingabe zu starten) und dann an einer beliebigen Stelle auf Ihrem Bildschirm platzieren.
- Verbesserte Touch-Gesten: Sehen Sie sich diese neuen Touch-Gesten auf dem Bildschirm an, mit denen Sie problemlos zwischen Apps und Desktops mit sanften Übergängen wechseln können. Die Gesten ähneln den Touchpad-Gesten, haben jedoch durchdachte Verbesserungen, die speziell für die Berührung entwickelt wurden. Hier ist eine Liste, die Sie ausprobieren können:
Drei-Finger-Gesten:
-
- Wischen nach links/rechts – schnell zum zuletzt verwendeten App-Fenster wechseln.
- Nach unten wischen – kehren Sie zum Desktop zurück (wenn Sie ihm mit einem Wischen nach oben folgen, können Sie die App-Fenster wiederherstellen).
- Nach oben wischen – Öffnen Sie die Aufgabenansicht, um alle App-Fenster und Desktops zu durchsuchen.
Vier-Finger-Gesten:
-
- Nach links/rechts wischen – zum vorherigen/nächsten Desktop wechseln
- Wischen nach oben/unten – (das gleiche gilt für Drei-Finger).
- Stiftmenü: Wenn Sie einen digitalen Stift verwenden, können Sie das Stiftmenü öffnen, indem Sie auf das Stiftsymbol unten rechts in Ihrer Taskleiste klicken. (Wenn das Stiftsymbol nicht vorhanden ist, können Sie es aktivieren, indem Sie mit der rechten Maustaste auf die Taskleiste klicken und zu den Taskleisteneinstellungen gehen, um es zu aktivieren. Standardmäßig enthält es zwei Apps, die angepasst werden können, indem Sie auf die Zahnradschaltfläche klicken und „Stift bearbeiten“ auswählen Im Flyout können Sie bis zu vier Ihrer bevorzugten Zeichen- oder Schreib-Apps zum Stiftmenü hinzufügen, um sie bei der Verwendung Ihres Stifts schnell zu öffnen.
- Sprach-/Eingabeumschalter: Sie können über einen Umschalter schnell zwischen zusätzlichen Sprachen und Tastaturen wechseln. Ein Umschalter wird unten rechts in Ihrer Taskleiste neben den Schnelleinstellungen angezeigt. Sie können auch die Tastenkombination WIN + [Leertaste] verwenden, um zwischen den Eingabemethoden zu wechseln. Um weitere Sprachen und Tastaturen hinzuzufügen, gehen Sie zu Einstellungen > Zeit & Sprache > Sprache & Region .
Anzeigeverbesserungen
- Dynamische Aktualisierungsrate: Die dynamische Aktualisierungsrate ermöglicht Ihrem PC, die Aktualisierungsrate beim Einfärben oder Scrollen automatisch zu erhöhen (was ein flüssigeres Erlebnis bedeutet) und zu senken, wenn Sie sie nicht benötigen, damit Ihr Laptop Strom sparen kann . Sie können DRR auf Ihrem Laptop über Einstellungen > System > Anzeige > Erweiterte Anzeige ausprobieren und unter „ Wählen Sie eine Bildwiederholfrequenz e “ eine „Dynamische“ Bildwiederholrate auswählen. DRR wird für ausgewählte Laptops mit den neuesten Windows 11 Insider Preview-Builds eingeführt und nur auf Laptops mit der richtigen Anzeigehardware und dem richtigen Grafiktreiber ist die Funktion verfügbar. Weitere Informationen finden Sie in diesem Blogbeitrag .
- Weitere Anzeigeverbesserungen in Windows 11: Auto HDR , Deaktivieren der inhaltsadaptiven Helligkeitssteuerung (CABC) , HDR-Unterstützung für farbverwaltete Apps und HDR-Zertifizierung .
die Einstellungen
Wir haben die Einstellungen so gestaltet, dass sie schön und einfach zu verwenden sind und alle Ihre Microsoft-Erfahrungen in Windows 11 einschließen. Die Einstellungen verfügen über eine Linkshänder-Navigation, die zwischen den Seiten bestehen bleibt, und wir haben Breadcrumbs hinzugefügt, wenn Sie tiefer in die Einstellungen navigieren, damit Sie wissen, wo Sie sich befinden und verliere nicht deinen Platz. Die Einstellungsseiten sind ebenfalls neu, mit neuen Hero-Steuerelementen oben, die wichtige Informationen und häufig verwendete Einstellungen hervorheben, die Sie nach Bedarf anpassen können. Diese neuen Hero-Steuerelemente erstrecken sich über mehrere Kategorieseiten wie System, Bluetooth und Geräte, Netzwerk und Internet, Personalisierung, Konten und Windows Update. Wir haben auch erweiterbare Felder für Seiten mit vielen Einstellungen hinzugefügt.

Die neue Einrichtungserfahrung von Windows 11
Die Windows 11-Setup-Erfahrung (oft als „Out-of-Box-Erfahrung“ oder kurz OOBE bezeichnet) wurde mit einer brandneuen farbenfrohen animierten Ikonografie und einem moderneren Lichtthema neu gestaltet. Dieses neue Setup-Erlebnis soll Begeisterung für Windows 11 wecken, sobald Sie einen neuen Windows 11-PC zum ersten Mal einschalten. Basierend auf Ihrem Feedback haben wir die Möglichkeit hinzugefügt, Ihrem PC während der Einrichtung einen Namen zu geben.

Nachdem Sie die Einrichtungserfahrung durchlaufen haben, ist die Get Started-App eine neue App für die Erstausführung, mit der Sie schnell die Einrichtung auf einem neuen PC durchführen können. Derzeit hat Get Started eine begrenzte Anzahl von Seiten, aber im Laufe der Zeit planen wir, weitere Inhalte hinzuzufügen, um Menschen, die neu in Windows 11 sind, weiterzubilden und zu unterstützen.

Für Insider, die die Extrameile gehen und dieses Erlebnis ausprobieren möchten, können Sie Ihren PC zurücksetzen, indem Sie zu Einstellungen> System> Wiederherstellung> Diesen PC zurücksetzen navigieren und „Alles entfernen“ auswählen. Dadurch wird Ihr Computer gelöscht. Wir empfehlen Ihnen daher, Ihre Dateien zu sichern, bevor Sie Ihr Gerät zurücksetzen .
Wi-Fi 6E-Unterstützung
Wir freuen uns, Wi-Fi 6E in das Windows-Ökosystem einzubringen und es unseren Windows-OEMs, Wireless IHVs und Ökosystempartnern zu ermöglichen, Spitzen-WLAN auf neuen Windows-PCs bereitzustellen. Wi-Fi 6E ist eine revolutionäre Weiterentwicklung, die bis zu 3x mehr Wi-Fi-Bandbreite ermöglicht und Wi-Fi-Erlebnisse durch höhere Geschwindigkeiten, größere Kapazität, reduzierte Latenz und bessere Sicherheit transformiert. Viele OEMs liefern bereits Wi-Fi 6E-fähige Windows-PCs und die ersten Wi-Fi 6E-fähigen Access Points und Mesh-Geräte sind auch im Handel erhältlich.
Sobald Sie diesen Insider Preview-Build mit einem Wi-Fi 6E-fähigen PC und Treiber sowie einem fähigen Wi-Fi-Router installiert haben, funktioniert es einfach.
Sie benötigen einen PC, der mit einem Wi-Fi 6E-Gerät wie dem Intel AX210™ und einem fähigen Treiber ausgestattet ist. Um den neuesten Treiber von Intel zu erhalten, lesen Sie die folgende Anleitung: So aktivieren Sie das Wi-Fi 6E/6GHz-Band mit Intel® Wi-Fi 6E AX210…
Sie benötigen außerdem einen Wi-Fi 6E-fähigen Router, wie z. B. einen der folgenden:
- ASUS ROG Rapture GT-AXE11000 Tri-Band Wi-Fi 6E (802.11ax) Gaming-Router
- Netgear Nighthawk-Router | WLAN-6E-Router – RAXE500
- Linksys Hydra Pro 6E Tri-Band Mesh Wi-Fi 6E Router (AXE6600)
- Linksys Atlas Max 6E Tri-Band Mesh Wi-Fi 6E System (AXE8400)
Sobald Sie mit Ihrem Wi-Fi 6E-Router verbunden sind, gehen Sie zu Windows-Einstellungen / Netzwerk & Internet / Wi-Fi und wählen Sie Adaptereigenschaften, um zu sehen, ob Sie mit dem 6-GHz-Netzwerkband verbunden sind. Sie können das Band auch über die Befehlszeile finden, indem Sie Folgendes eingeben: „netsh wlan show int“.
Beachten Sie, dass diese Funktionen weiterhin nur Wi-Fi 5 (802.11ac) unterstützen, wenn Sie den mobilen Hotspot in Windows oder Wi-Fi Direct verwenden.
Windows 11 + Office
Zeitgleich mit der Veröffentlichung des heutigen Windows 11 Insider Preview-Builds veröffentlicht das Office-Team eine Vorschau für Office-Insider ihrer Office-Apps mit einem neuen Design, das auf Windows 11 glänzen wird! Das neue Design wurde basierend auf Ihrem Feedback entwickelt und bietet Ihnen ein natürliches und kohärentes Erlebnis in all Ihren Office-Apps. Erfahren Sie hier, wie Sie ein Office-Insider werden und das intuitivere Office ausprobieren .

Darüber hinaus können Sie für Windows-Insider auf ARM-PCs auch die 64-Bit-Version von Office für Windows auf ARM ausprobieren. Weitere Informationen finden Sie in diesem Blogbeitrag hier .
Wir laden Sie zu unserer Inside Windows 11-Website ein
Wir bringen Sie hinter die Kulissen, um zu erfahren, warum und wie wir Windows 11 entwickelt haben. Treffen Sie unsere Macher aus den Bereichen Engineering, Design und Forschung, um ihre Erkenntnisse und einzigartigen Perspektiven während dieser Reise zu teilen. Wir werden alle zwei Wochen neue Insider-Geschichten veröffentlichen, um zu teilen, wie wir Windows 11 entwickelt haben.
Sehen Sie sich eine unserer Geschichten an, die zeigt, wie Windows 11 so entwickelt wurde, dass es sich völlig neu anfühlt und sich dennoch sofort vertraut anfühlt.
Besuchen Sie Inside Windows 11 .
Für Entwickler
Sie können das neueste Windows Insider SDK unter aka.ms/windowsinsidersdk herunterladen . Sehen Sie sich die 10 wichtigsten Dinge an, die Sie tun können, um Ihre App unter Windows 11 großartig zu machen, einschließlich der Unterstützung von abgerundeten Ecken in Ihren Apps.
Sie können auch das neueste Windows Insider SDK verwenden, um Apps für Windows 11 auf ARM mit ARM64EC zu erstellen .
Änderungen und Verbesserungen
- Wir geben Schätzungen an, wie lange ein Neustart für Updates dauern würde. Wenn Ihr PC für ein Qualitätsupdate neu gestartet wird, können Sie Schätzungen in Ihrem Energiemenü unter Start, in Neustartbenachrichtigungen, auf der Seite Windows Update-Einstellungen und im Windows Update-Symbol sehen, das unten rechts in der Taskleiste angezeigt wird . Diese Funktion wird zunächst für eine Untergruppe von Insidern im Dev Channel eingeführt, sodass dies nicht jeder sofort sehen wird.
- Einige Insider haben die Möglichkeit, beim Start mit der rechten Maustaste auf „Empfohlen“ zu klicken, um den Inhalt zu aktualisieren. Dies wird zunächst für eine Untergruppe von Insidern eingeführt. Wenn Sie diese Erfahrung machen, teilen Sie uns Ihre Meinung mit.
Wichtige Insider-Links
Sie können hier unsere Dokumentation zum Windows-Insider-Programm einsehen , einschließlich einer Liste aller neuen Funktionen und Updates, die bisher in Builds veröffentlicht wurden. Sehen Sie keine der für diesen Build aufgeführten Funktionen? Überprüfen Sie Ihre Windows Insider-Einstellungen , um sicherzustellen, dass Sie sich im Dev Channel befinden, und sehen Sie sich die Liste der im Flight Hub verfügbaren Builds an . Senden Sie hier Feedback , um uns mitzuteilen, wenn etwas nicht so funktioniert hat, wie Sie es erwartet haben.
Bekannte Probleme mit Build 22000.51
- Beim Upgrade auf Windows 11 von Windows 10 oder beim Installieren eines Updates auf Windows 11 können einige Funktionen veraltet sein oder entfernt werden. Einzelheiten finden Sie hier .
- Taskleiste:
- Die Taskleiste wird nicht auf mehreren Monitoren angezeigt, wird jedoch in einem kommenden Build zurückkehren.
- Das Vorschaufenster zeigt möglicherweise nicht das gesamte Fenster an, wenn Sie den Mauszeiger über die Aufgabenansicht in der Taskleiste bewegen.
- Die Einstellungen:
- Wenn Sie ein Gerät mit mehreren Benutzerkonten auf Windows 11 aktualisieren, werden die Einstellungen nicht gestartet .
- Ein kleiner Satz veralteter Einstellungsseiten sowie Anpassungs- und Fertigstellungsfehler werden in zukünftigen Versionen behoben.
- Die Einstellung „Energiemodus“ wird auf der Seite „Energie & Akku“ nicht angezeigt.
- Beim Starten der Einstellungen-App kann ein kurzes grünes Blinken erscheinen.
- Wenn Sie die Schnelleinstellungen verwenden, um die Einstellungen für die Bedienungshilfen zu ändern, speichert die Benutzeroberfläche der Einstellungen den ausgewählten Status möglicherweise nicht.
- Start:
- In einigen Fällen können Sie möglicherweise keinen Text eingeben, wenn Sie die Suche vom Start aus oder die Taskleiste verwenden. Wenn das Problem auftritt, drücken Sie Win + R auf der Tastatur, um das Dialogfeld Ausführen zu starten, und schließen Sie es dann.
- Wir arbeiten an der Behebung eines Problems, das verhindert, dass Apps vom Start gelöst werden, die Befehlsleiste im Datei-Explorer verschwindet oder ein Snap ausgeblendet wird. Um diese zu umgehen, starten Sie Ihren PC neu.
- Suche:
- App-Symbole im Suchfeld werden möglicherweise nicht geladen und erscheinen stattdessen als graue Quadrate.
- Wenn Sie mit der Maus über das Suchsymbol in der Taskleiste fahren, wird die dritte letzte Suche nicht geladen und bleibt leer.
- Nachdem Sie auf die Taskleiste des Suchsymbols geklickt haben, wird das Suchfenster möglicherweise nicht geöffnet. Starten Sie in diesem Fall den „Windows Explorer“-Prozess neu und öffnen Sie das Suchfeld erneut.
- Wenn Sie mit der Maus über das Suchsymbol in der Taskleiste fahren, werden die letzten Suchen möglicherweise nicht angezeigt. Um das Problem zu umgehen, starten Sie Ihr Gerät neu.
- Das Suchfeld wird möglicherweise schwarz angezeigt und zeigt keinen Inhalt unter dem Suchfeld an.
- Widgets:
- Die Systemtextskalierung skaliert alle Widgets proportional und kann zu abgeschnittenen Widgets führen.
- Durch das Starten von Links über das Widget-Board werden Apps möglicherweise nicht im Vordergrund aufgerufen.
- Bei der Verwendung von Screenreadern/Sprechern in Widgets werden Inhalte möglicherweise nicht richtig angesagt
- Widgets-Board kann leer erscheinen. Um das Problem zu umgehen, können Sie sich abmelden und dann wieder anmelden.
- Wenn Sie den Outlook-Client mit einem Microsoft-Konto verwenden, werden Kalender- und Aufgabenänderungen möglicherweise nicht in Echtzeit mit den Widgets synchronisiert.
- Widgets werden auf externen Monitoren möglicherweise in der falschen Größe angezeigt. Wenn Sie darauf stoßen, können Sie die Widgets per Touch oder WIN + W-Verknüpfung zuerst auf Ihrem tatsächlichen Gerätemonitor starten und dann auf Ihren sekundären Monitoren starten.
- Nachdem Sie schnell mehrere Widgets aus den Widget-Einstellungen hinzugefügt haben, sind einige der Widgets möglicherweise nicht auf dem Board sichtbar.
- Geschäft:
- In einigen eingeschränkten Szenarien funktioniert die Installationsschaltfläche möglicherweise noch nicht.
- Bewertungen und Rezensionen sind für einige Apps nicht verfügbar.